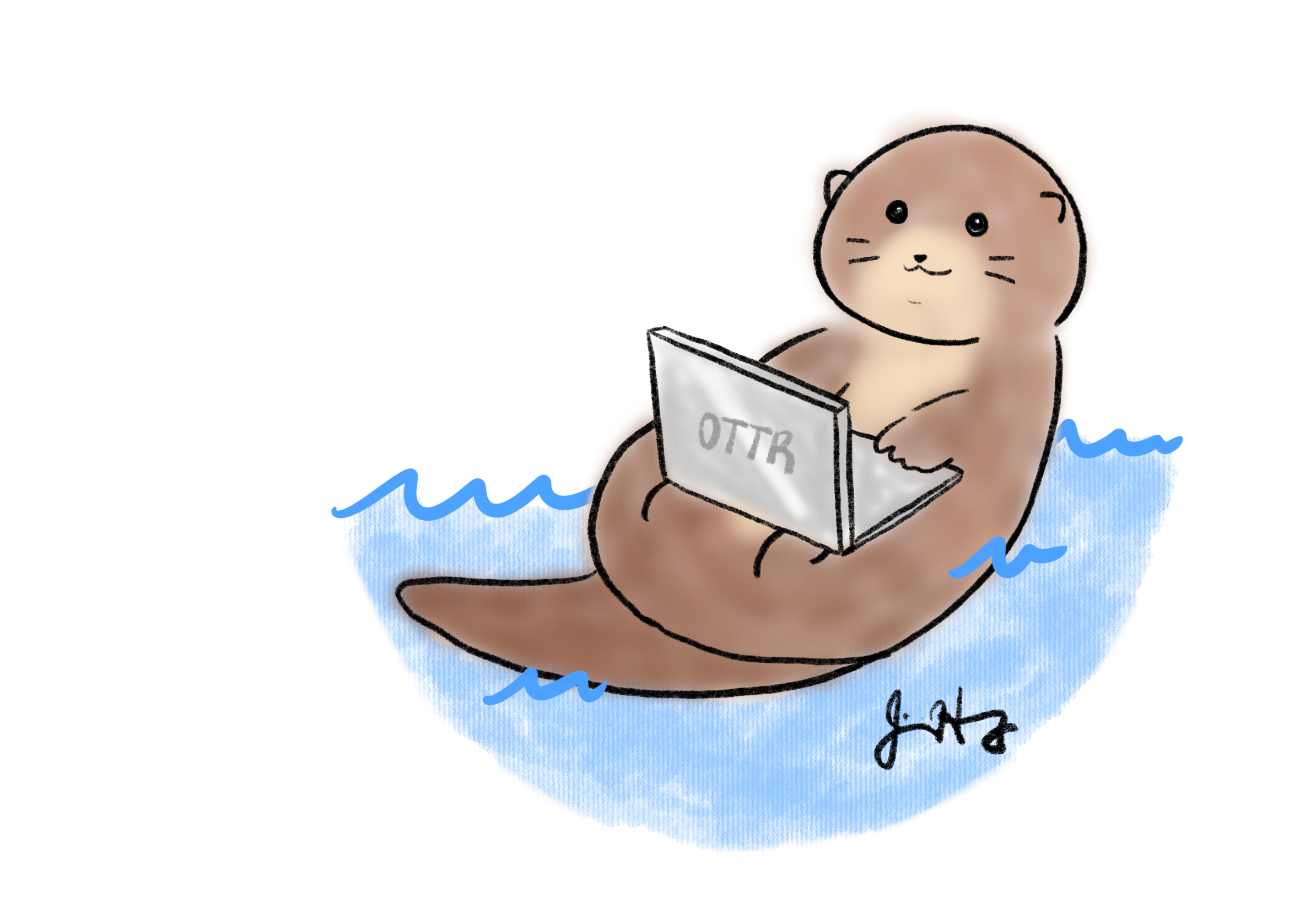Customizing Automatic Checks
By default, all automation steps and checks will run. Based on the
requirements of your course, you have the flexibility to enable or
disable specific features by modifying the settings in the
config_automation.yml file. Simply adjust the options to
“true” or “false” accordingly.
The config_automation.yml file looks like this:
### Render preview of content with changes (Rmd's and md's are checked)
render-preview: true
##### Checks run at pull request #####
# Check quiz formatting
check-quizzes: false
quiz_error_min: 0
# Check that urls in the content are not broken
url-checker: true
url_error_min: 0
# Spell check Rmds and quizzes
spell-check: true
spell_error_min: 0
#### Other options
# Style any R code
style-code: true
# Would you like your markdown files to be checked for formatting
markdown-linter: true
# Would you like a readability report on your markdowns?
readability-report: true
# Test build the docker image if any docker-relevant files have been changed
docker-test: false
# Should URLs be tested periodically?
url-check-periodically: true
##### Renderings run upon merge to main branch #####
# Rendering each platform's content
render-website: rmd
render-leanpub: true
render-coursera: true
## Automate the creation of Book.txt file? yes/no
## This is only relevant if render-leanpub is yes, otherwise it will be ignored
make-book-txt: true
# What docker image should be used for rendering?
# The default is jhudsl/base_ottr:main
rendering-docker-image: 'jhudsl/base_ottr:main'There are three main sets of automation steps and checks run:
.github/workflows/pull-request.yml: Run upon opening a pull request.github/workflows/render-all.yml: Run upon any changes merged to themainbranch.github/workflows/check-url.yml: Run checks of URLs in a OTTR repo periodically to see if any are no longer valid
Pull Request Checks:
These actions are triggered upon a pull request being opened. They
are set up in the file:
.github/workflows/pull-request.yml/.
Check Quiz Formatting
In the config_automation.yml file it is set by:
check-quizzes: falseBy default, it is set to false. But if you wish to create
quizzes on Leanpub, you should set this to true. This
is not necessary if you only want quizzes for Coursera. Leanpub needs a
particular format for it to upload correctly. This action will look for
quizzes in the quizzes directory and check for these items.
The outcome of these quiz checks will be printed to a GitHub comment on
your pull request.
Check for broken URLs
In the config_automation.yml file there are two
different URL checkers.
- One that is run during pull requests. It is set by:
url-checker: trueGitHub Actions runs a check on all the URLs upon creating a pull
request to the main branch. If it fails, you can click on
the output comment on your pull request that says “Click here to
download detailed error reports”. This will download a zip file
containing a list of the broken URLs it found.
It is necessary to set the error threshold in the config_automation file (see below); otherwise, the check summary may still report that the URL check failed, even if no errors were found. The error threshold controls how many errors are allowed before the check will fail.
url_error_min: 0- The other URL check runs on a set interval to see if any URLs referenced are no longer valid. This one is set by:
url-check-periodically: trueIf either URL checker is failing on something that isn’t really a URL
or doesn’t need to be checked, open the
resources/ignore-urls.txt file and add that URL exactly as
it is specified in the error print out. After committing the changes to
resources/ignore-urls.txt on your branch, the url check
status check should be successfully passed.
Preview rendering
In the config_automation.yml file it is set by:
render-preview: trueAfter you open a pull request, a preview of the renders will be linked in an automatic comment on the pull request. Upon each commit these previews will re-render and edit the comment with the latest render.

These Github Actions are located in render-preview
section of the pull-request.yml. These previews do NOT
incorporate any changes influenced by any changes to the Docker image if
the Dockerfile is also updated in the same pull request.
Spell checking
In the config_automation.yml file it is set by:
spell-check: trueGithub Actions will automatically run a spell check on all Rmds and
mds whenever a pull request to the main branch is
filed.
Just like the URL error threshold, the spelling error threshold option controls how many errors are allowed before the check will fail.
spell_error_min: 0In order to manage the accumulation of errors, we recommend resolving those or adjusting the threshold/allowable limit before merging your pull request. Errors are displayed in much the same way as URL check errors with a summary of how many errors are found. Click on the output comment on your pull request that says “Click here to download detailed error reports”. This will download a zip file containing a list of the spelling errors it found.
Some of these errors may be things that the spell check doesn’t
recognize for example: ITCR or DaSL. If it’s a
‘word’ the spell check should recognize, you’ll need to add this to the
dictionary.
Go to the resources/dictionary.txt file. Open the file
and add the new ‘word’ to its appropriate place (the words are in
alphabetical order). After committing the changes to
resources/dictionary.txt on your branch, the spell check
status check should be successfully passed.
The pull request comment included below shows an example of a check that passed (spell check), and a check that failed (the URL check) with the option to download detailed error report(s).

When all checks pass, the option to download error reports is no longer included, instead displaying a message that the URL and spell checks passed.

Style code
In the config_automation.yml file it is set by:
style-code: trueThe styler package will style R code in all Rmds. Style
changes will automatically be committed back to your branch.
Docker testing
In the config_automation.yml file it looks like:
docker-test: falseBy default it is set to false which means it won’t run
automatically unless you change this to true. This is only
relevant if you have your own Docker
image you are managing for your course. If changes are made to
Docker-relevant files: Dockerfile,
install_github.R, or github_package_list.tsv,
this will test re-build the Docker image. If it is successfully built,
then it makes sense to merge it to main but the Docker
Image will not be pushed to Dockerhub automatically. Follow
these instructions to push your Docker image to Dockerhub.
Rendering actions
Upon merging changes to any Rmd or assets/
folder to main, the course material will be automatically
re-rendered.
For rendering a website version of the course (or your website),
rather than true or false, the options are
rmd, rmd_web, quarto or
quarto_web.
A course has chapters like a book, whereas a website version will appear more like a typical website.
- If rendering a course with R Markdown files, use
rmd. - If rendering a course with quarto
files, use
quarto. - If rendering a website with R Markdown files, use
rmd_web. - If rendering a website with quarto
files, use
quarto_web.
render-website: rmdRendering options for courses
By default, all rendering steps will be run. But depending on the
needs of your course, you can turn these on and off by going to the
config_automation.yml file and switching options to
true or false.
render-leanpub: true
render-coursera: trueFor publishing to Leanpub, make sure that the render Leanpub option
is set to true: render-leanpub: true. See more details
about publishing to Leanpub here.
If render-leanpub is true, the make-book-txt option is
also relevant. This option controls whether you’d like to manually
specify the order of your chapters and quizzes by creating the Book.txt
file by hand or whether you’d like this to be automatically
generated based on file and quiz numbering.. Read more about this in
the upcoming section.
By default, make-book-txt: true will use the numbering
in the names of the documents for chapters and quizzes to order them,
but if you’d like to specify the order for the chapters and quizzes to
be different on Leanpub, then set this to
make-book-txt: false, so as not to override the book.txt
file that you would make manually.
make-book-txt: trueFor publishing to Coursera, make sure render Coursera option is set
to true: render-coursera: true. See more details about
publishing to Coursera here.
Manually running rendering or checks
From time to time, it may be useful to manually re-trigger a particular GitHub Action. Most of the GitHub Actions, particularly the rendering ones, can be re-run manually. See this article about how to manually re-run a GitHub Action.
Fixing broken GitHub Actions
GitHub action rendering or other GitHub actions may fail sometimes if
the input is unexpected or for a number of other reasons. To investigate
why a GitHub action has failed, go to Actions and click on
the failed action. See
this article for how to find this information.
See our FAQ’s section for the most commonly encountered errors and how to address them.
If you are unsure what the error message means and have trouble addressing it, please file an issue on the OTTR_Template repository to get help.
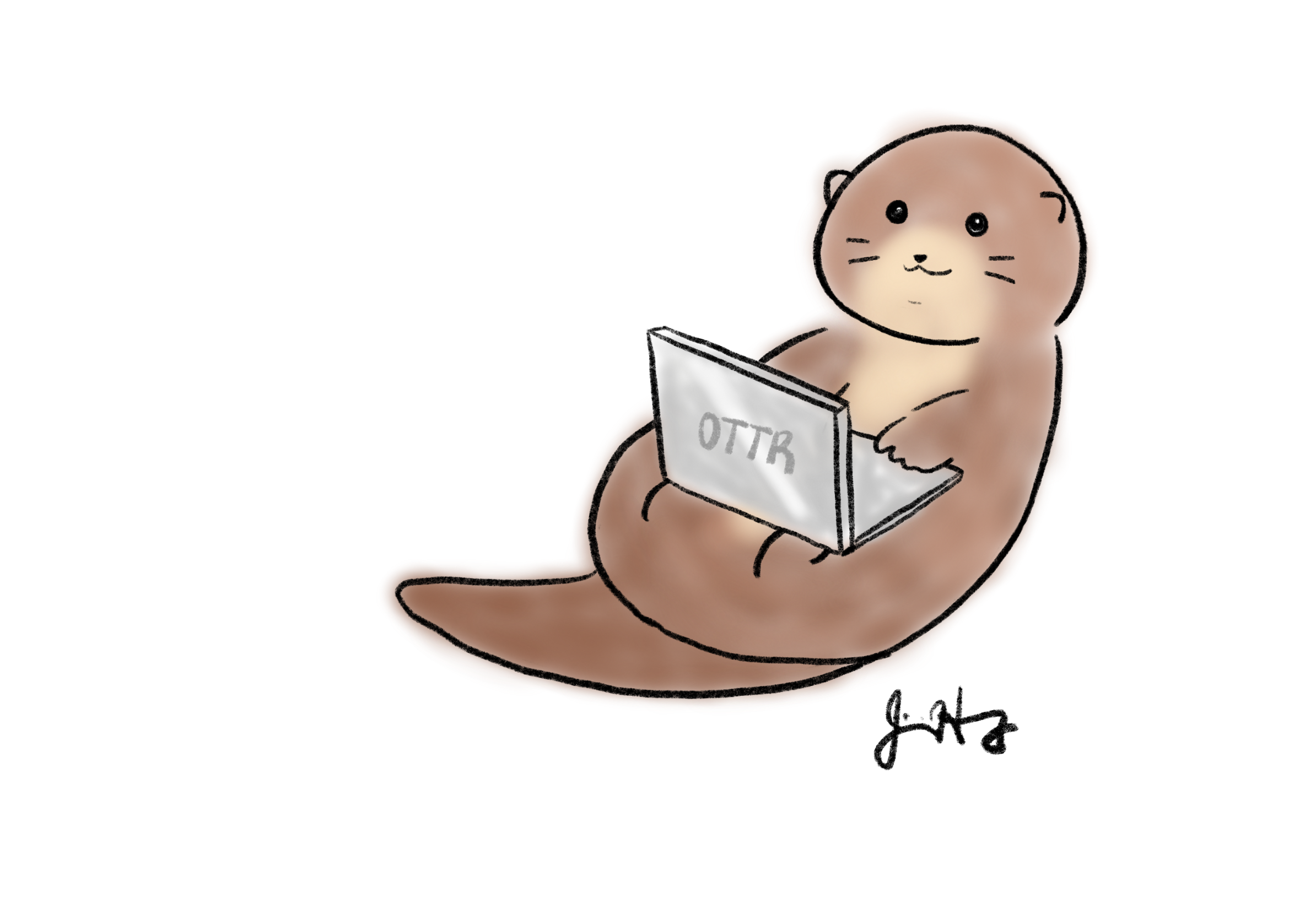
Your feedback is greatly appreciated! You can fill out this form
or file a GitHub issue.
Otter images by Jimin Hwang.